Cópias de segurança com o Google Drive
A preocupação com a segurança da informação acontece verdadeiramente apenas quando surge algum problema, como uma avaria num disco, a Pen Drive perdida ou que deixou de ser reconhecida, uma pasta que foi apagada sem querer ou um ransomware que infetou o computador e que bloqueou o acesso a tudo. Os documentos, as fotos, os vídeos, tudo pode ficar comprometido…
Para prevenir situações indesejáveis, a Equipa TIC sugere que efetue frequentemente cópias de segurança.
Como usar o Google Drive para fazer backup do PC
1. Fazer o download em google.com/drive/download e instalar o programa. Fazer login com conta da Google, Email Institucional (apenas deverá guardar no google drive informação institucional/escola);
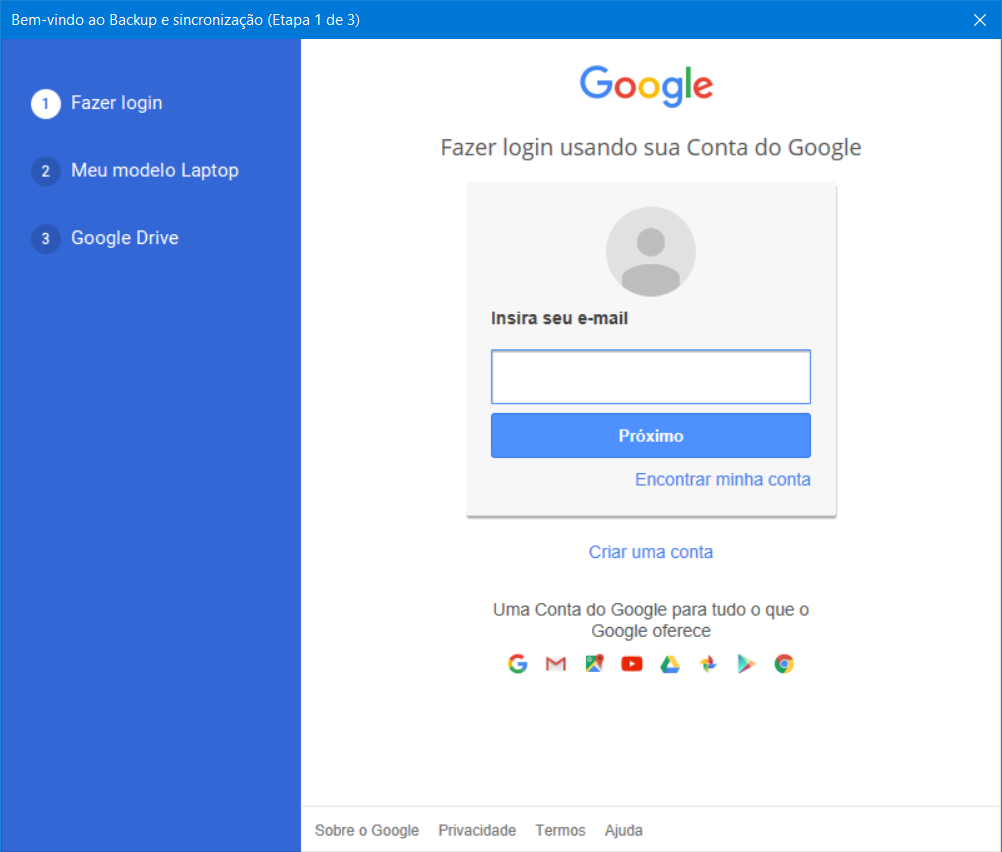
2. Escolher as pastas do computador que farão backup continuadamente para o Google Drive. Por padrão, o Google Drive seleciona Desktop, Documentos e Imagens;
3. Para selecionar outras, clique em “Escolher pasta“, depois no local desejado, e então em “Selecionar pasta”; Pode ser criada uma pasta e todos os ficheiros lá colocados serão sincronizados.
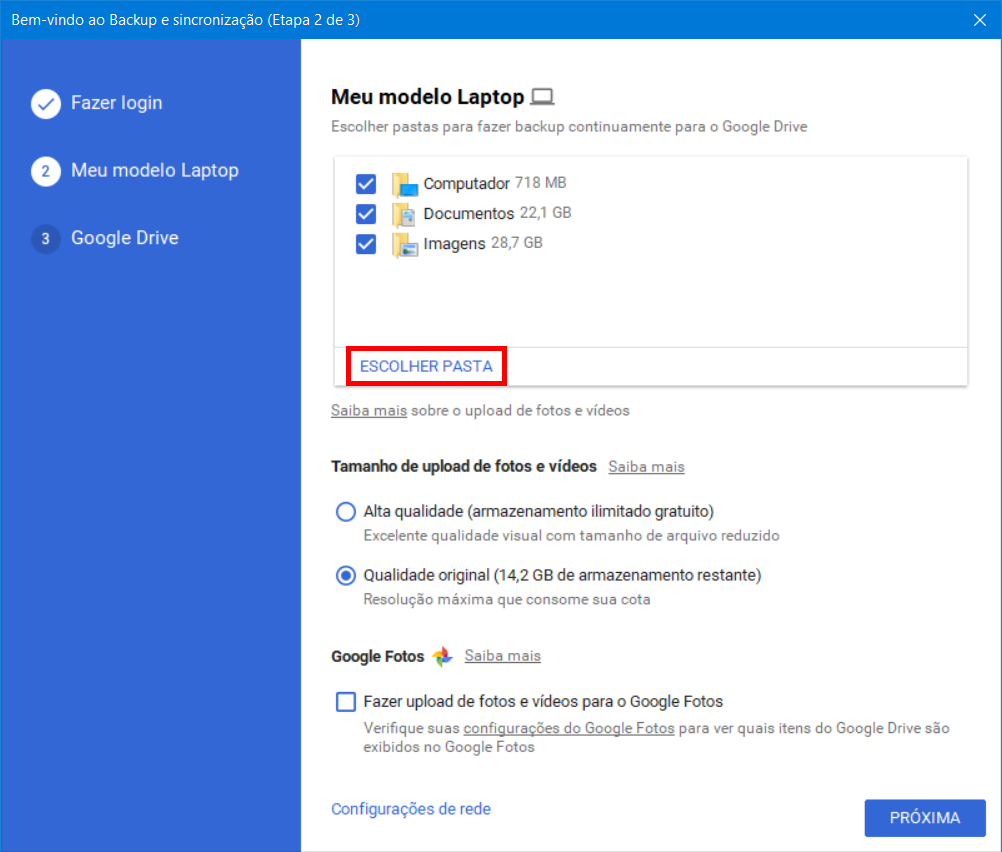
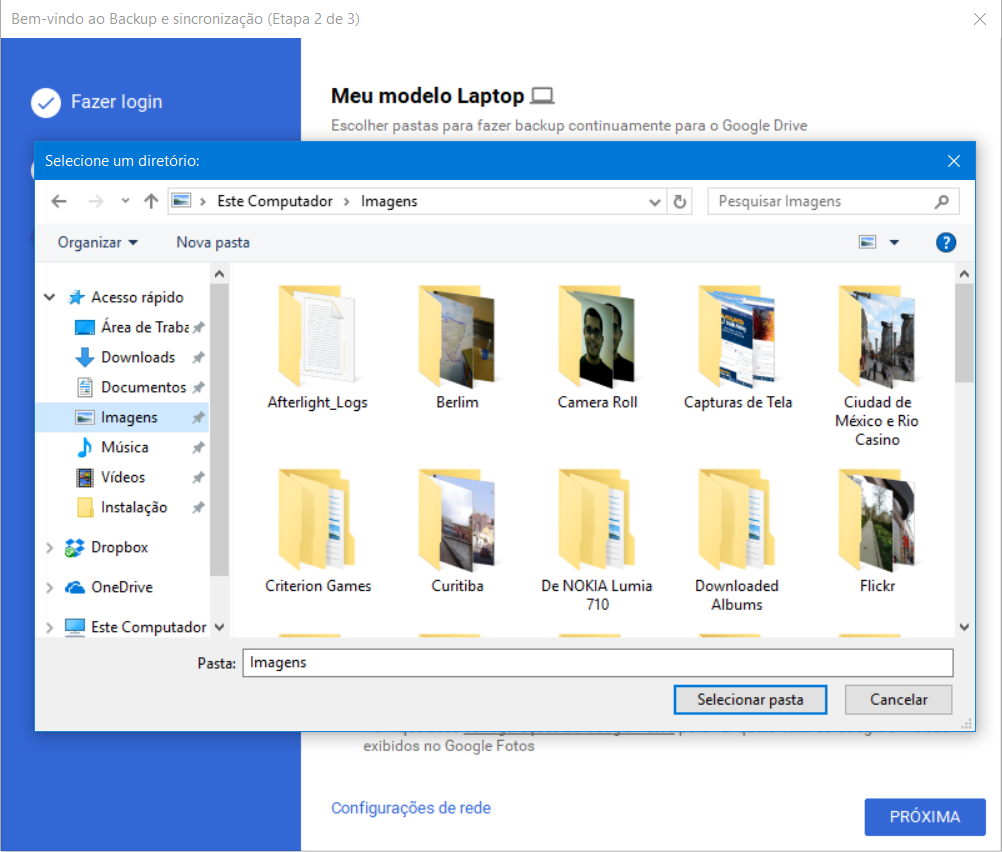
Importante: o Google Drive oferece espaço ilimitado para fotos e vídeos, mas converte os arquivos para ocuparem menos espaço na nuvem. Todas as imagens são compactadas para economizar espaço. Fotos maiores que 16 megapixels são redimensionadas para 16 MP. Vídeos com resolução superior a Full-HD são redimensionados para 1080p.
4. Depois de escolher a opção desejada, clicar em “Próxima” e aqui pode-se sincronizar os arquivos do Google Drive para o computador. É possível fazer o download completo, ou selecionar quais arquivos ficarão offline;
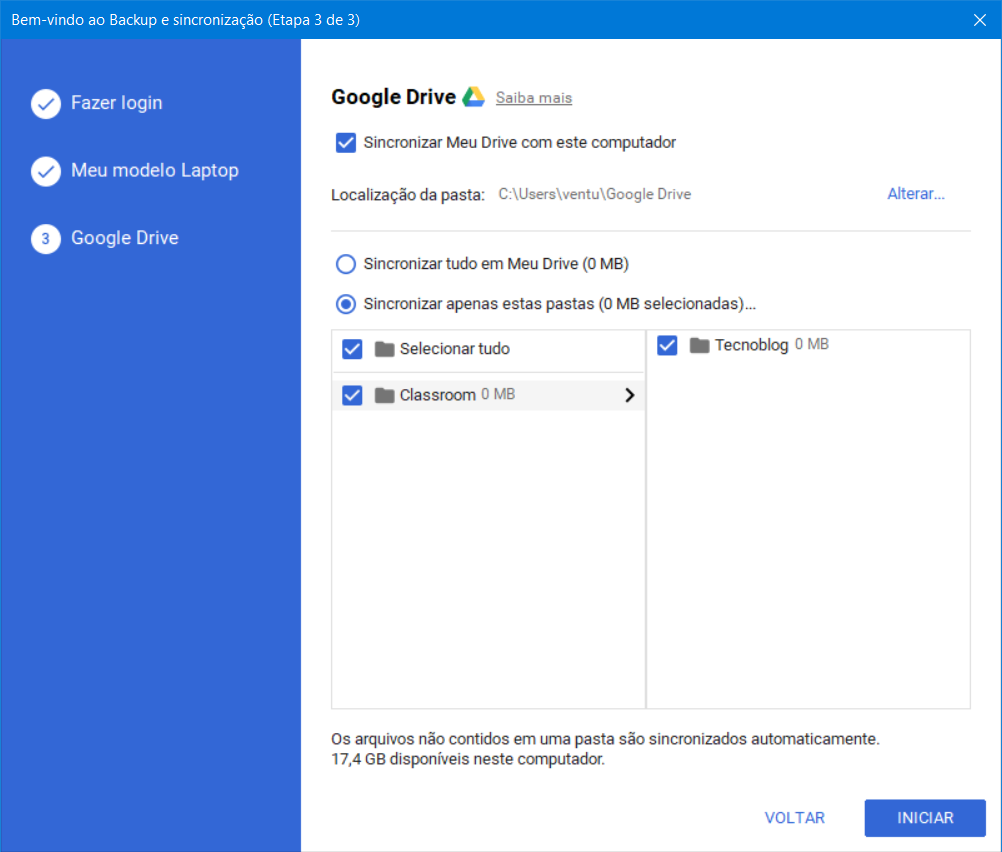
5. Clicar em “Iniciar” e o Google Drive começará a sincronizar os arquivos. No Windows, aparecerá um ícone no canto inferior direito com o estado do processo;
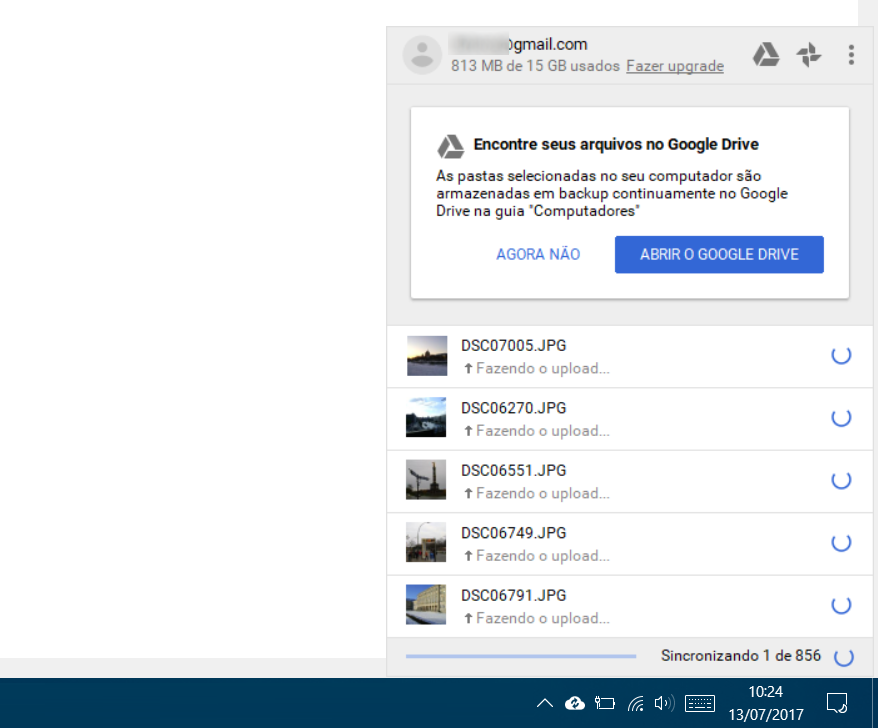
6. Clicando nele, depois em “…” e em “Preferências” para configurações adicionais, poderemos ainda alterar/aceder ao seguinte:
- adicionar e remover pastas;
- incluir dispositivos USB e cartões de memória no backup;
- escolher o que o Google Drive fará quando eliminar-mos arquivos no computador — perguntar antes de removê-los da nuvem, sempre removê-los ou nunca removê-los;
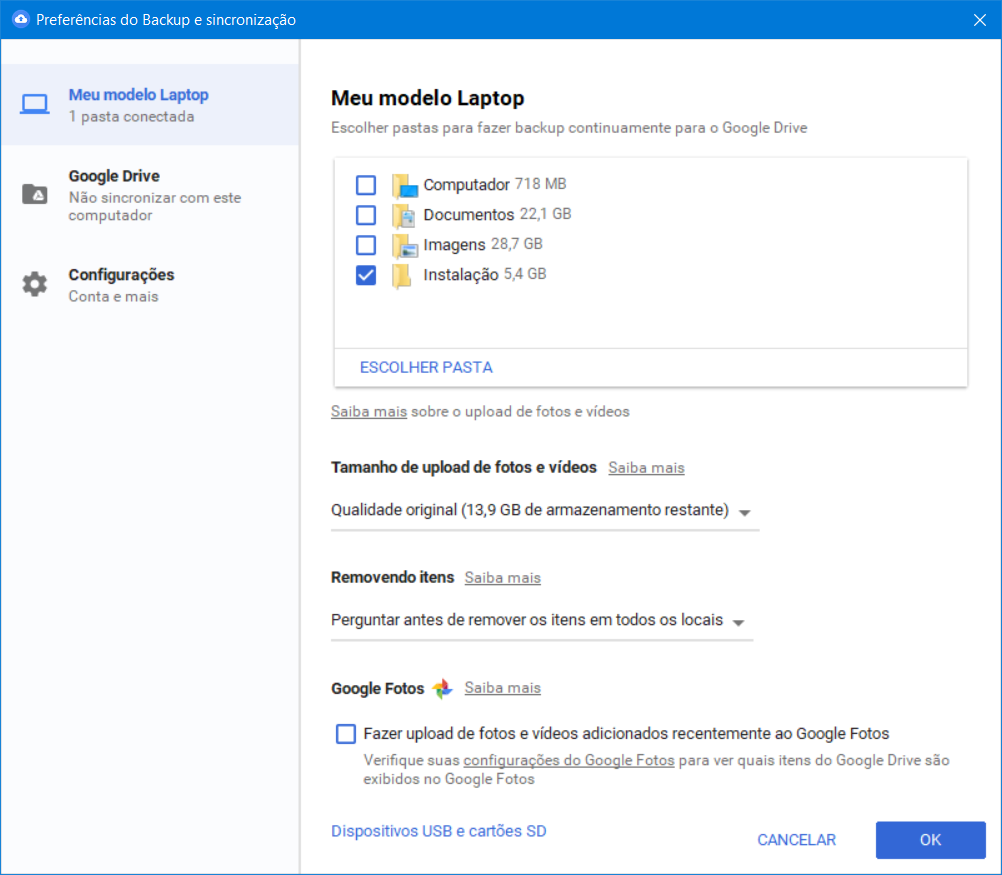
7. Para aceder aos arquivos na nuvem, podemos aceder diretamente no endereço drive.google.com, através do Gmail – google apps (9 pontinhos) e clicar em “Computadores” — os arquivos do PC estarão lá.
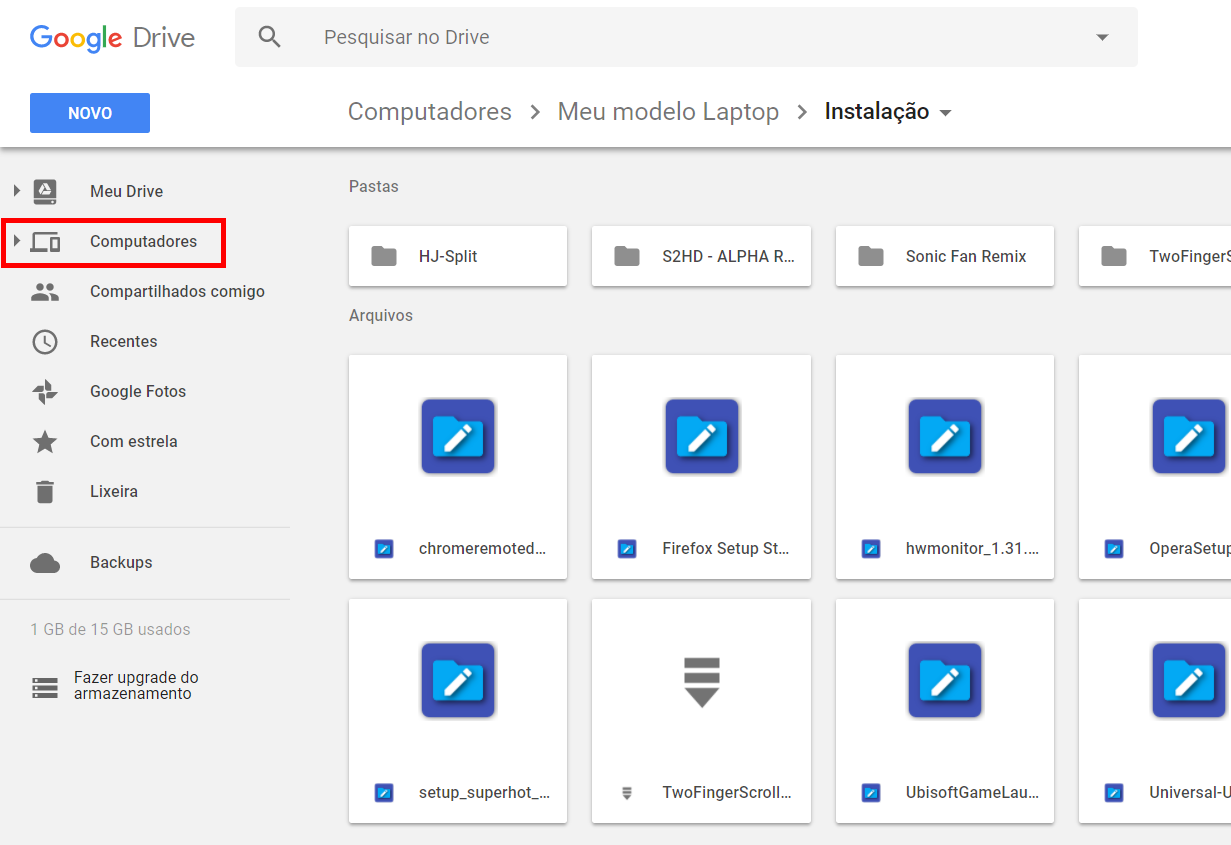
Reforçamos que as cópias de segurança são elementos essenciais no dia-a-dia, não apenas para poderem corrigir erros ou recuperar informação, mas também para se protegerem em caso de falha de hardware ou, num caso bem pior, numa situação de ataque de vírus, ransomware.
Vídeos de apoio: https://tutor.hugof.pt/seguranca-2-copias-de-seguranca-backups/ e https://www.youtube.com/watch?v=rLiKWHFt5cM, de https://tutor.hugof.pt/.
Atenção!
É aconselhado efetuar este procedimento na internet da escola ou numa internet sem limite de tráfego.
Artigo baseado em https://tecnoblog.net/218908/tutorial-google-drive-backup/
![]()
Partilhar...








Publicar comentário